Manual do Aluno - Moodle
| Site: | Universidade Federal de Uberlândia |
| Curso: | Ambiente de Tutoriais |
| Livro: | Manual do Aluno - Moodle |
| Impresso por: | Usuário visitante |
| Data: | sábado, 20 abr. 2024, 00:02 |
1. Manual do Aluno - Moodle

2. Acesso ao Moodle CEaD UFU
Acesse o Moodle pelo endereço: www.ead.ufu.br
Assim, você será direcionado à tela de inicial do Moodle. Para acessar os cursos clique na opção “Acessar”, localizada no canto superior direito da tela do computador.

Agora, você deve fazer o login. Para isso, insira seu nome de usuário e senha nos espaços próprios, conforme mostrado na figura abaixo. Caso você já tenha realizado algum curso a distância na UFU, utilize o usuário e senha criados anteriormente. Caso seja o seu primeiro acesso por meio deste endereço, utilize como nome de usuário seu CPF, sem pontos nem traço, e como senha, os números 12345678.

Caso você tenha esquecido sua senha, clique em “Esqueceu o seu usuário ou senha?”, tal como mostrado na figura acima. Caso você ainda esteja com dificuldades de recuperar seu usuário ou senha, acesse o capítulo 2.1 que você encontrará mais orientações.
Após inserir sua identificação de usuário e senha, clique no botão Acessar e você será direcionado para o Painel de Cursos do Moodle conforme a imagem abaixo.

Na caixa Resumo dos cursos, utilize o filtro (Em andamento, Não iniciado e Encerrados) para encontrar os cursos que você está inscrito. Localize o curso desejado e clique no curso para ter acesso a ele. Além disso, você também conseguirá localizar seus cursos no menu lateral esquerdo abaixo do botão Meus cursos.
Ao clicar no curso desejado, você será direcionado à página principal do curso que está participando.

2.1. Esqueceu o seu usuário ou senha?
Caso você tenha esquecido sua senha, clique em “Esqueceu o seu usuário ou senha?”, tal como mostrado na figura abaixo.
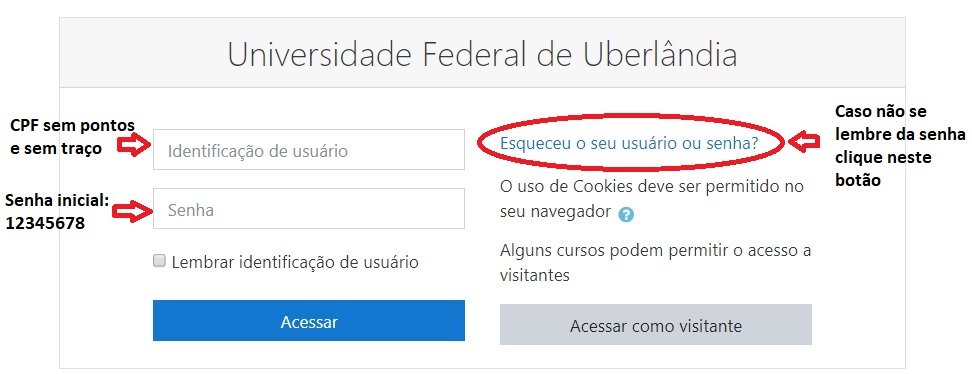
Assim, você será direcionado para uma página, onde deverá informar seu usuário, isto é, seu CPF, ou, seu endereço de e-mail. É importante que você lembre do endereço de e-mail que informou no momento que se inscreveu para participar do curso, pois é ele que está registrado no Moodle e é para ele que será enviado o e-mail de recuperação de senha.
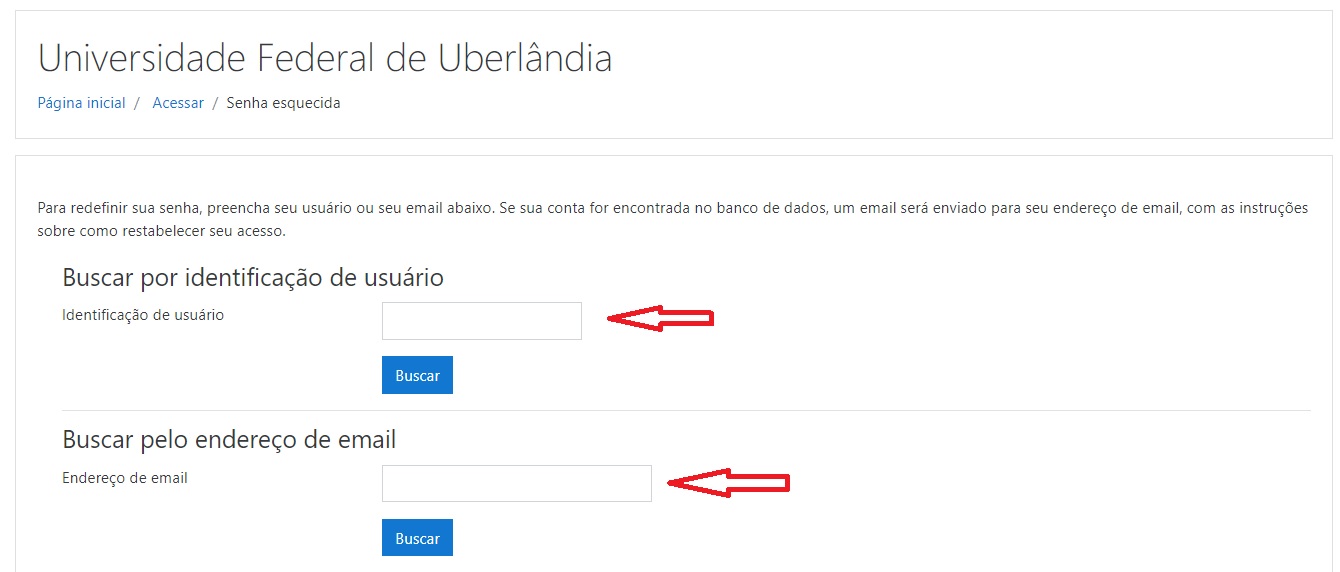
A seguinte tela será mostrada:
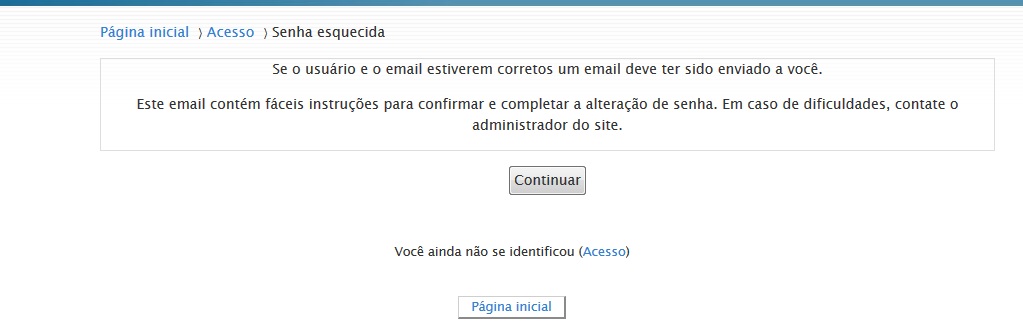
Acesse seu e-mail e você encontrará a mensagem mostrada abaixo. Clique no link destacado em vermelho.
A mensagem pode demorar alguns minutos para chegar a sua caixa de mensagens. Caso você não tenha recebido a mensagem, certifique-se de estar acessando o endereço de e-mail informado para o cadastro no Moodle e refaça o passo anterior.
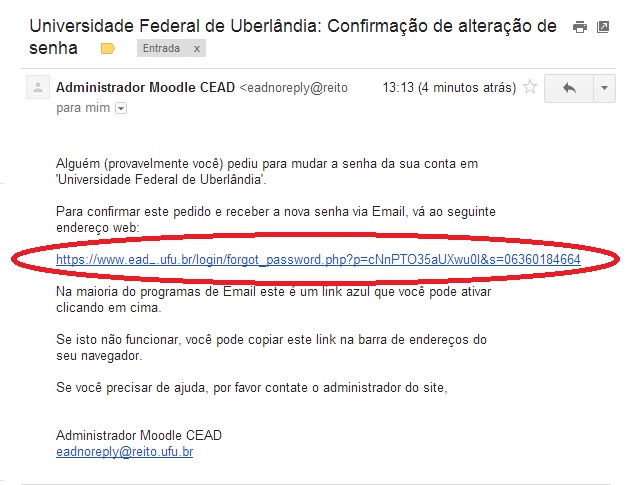
Clicando no link destacado, você será direcionado a uma página para modificar a sua senha. Informe a senha atual (que é a que foi enviada para seu e-mail) e a nova senha que você escolher. Esta senha deve ter no mínimo 8 caracteres (números e/ou letras).
Após inserir a nova senha, clique em “Salvar Mudanças” e você conseguirá acessar o Moodle.
3. Acessando o Moodle através de dispositivos móveis
Através de dispositivos móveis você poderá acessar pelo navegador de internet ou através do aplicativo Moodle Mobile que poderá ser encontrado através da Play Store ou App Store:

Após instalar e abrir o aplicativo Moodle Mobile, você terá que inserir o endereço do ambiente virtual Moodle: https://www.ead.ufu.br/ no campo Endereço do site.

Na tela seguinte clique no botão CONECTAR! e você será direcionado a uma tela para inserir suas credenciais de acesso que são identificação de usuário e senha. Caso não lembre acesse o capítulo anterior que diz a respeito do acesso ao Moodle do CEaD.

Após inserir o usuário e senha basta clicar no botão "ENTRAR" e você terá acesso ao ambiente virtual de aprendizagem e ao Painel onde encontrará os cursos nos quais está inscrito.

Caso você já esteja logado em ambiente virtual com outro endereço de Moodle. Você terá acrescentar o endereço do Moodle CEaD UFU através do botão de configurações do aplicativo e selecionando o botão Mudar de conta conforme a imagem a seguir e posteriormente selecionando na outra tela o botão de adição +.

4. Configuração de Perfil no Moodle
Para modificar seu perfil, clique em cima do seu nome, no canto superior direito da tela. Vai aparecer um menu com várias opções, identifique na lista a opção “Preferências”, clique conforme indicado na figura abaixo.

Vai aparecer a tela abaixo, clique em “Modificar perfil”.

A página abaixo será mostrada, com as opções de seu perfil abertas para serem editadas. Nela, você pode modificar o seu e-mail de cadastro (assinalado pela seta vermelha) pelo qual você recebe as informações sobre o curso.
Atente-se especialmente aos tópicos “Endereço de e-mail“ e “Mostrar endereço de e-mail”. Na opção “mostrar endereço de e-mail”, você deve selecionar “ocultar o meu endereço de e-mail de usuários sem privilégio”, caso não queira que todos os alunos do curso vejam seu endereço de e-mail no seu perfil.

Na mesma tela acima, você encontra na opção descrição, a Caixa de texto (destacada pela seta azul) onde você deve escrever sobre você, apresentando-se. Lembre-se de apresentar-se de uma maneira mais informal, contando um pouco sobre seus interesses e formação.
Ainda mais abaixo, você encontra o local para postagem da sua foto. A foto é muito importante na EaD, pois aproxima as pessoas, facilitando a interação virtual. Assim, insira sua foto clicando em “Adicionar” (destacado em vermelho) e buscando o arquivo em seu computador, ou selecionando sua foto e arrastando-a até o local indicado pela seta azul, na imagem abaixo. Depois role a página um pouco mais para baixo e você encontrará a opção “Atualizar Perfil”. Clique nela para salvar suas alterações de Perfil.

5. Envio de Mensagens no Ambiente Moodle
O que faz a ferramenta mensagens?
Ela permite comunicar-se com uma ou mais pessoas de modo privado, ou seja, apenas você e o contato selecionado terão acesso a mensagem encaminhada ou recebida.
Como utilizar as mensagens no ambiente MOODLE? No canto superior direito, antes do seu nome, há o Ambiente de Mensagem do Moodle – representado por uma figura de “balão de diálogo”. Ao clicar no balão de diálogo, abrirá uma página que lhe permitirá visualizar as mensagens recebidas ou encaminhar mensagens.

Nesse ambiente de mensagem há a opção de “Pesquisar” contatos (representado por uma lupa) e a opção de visualizar os “Contatos” já cadastrados na sua lista (representado pelo ícone de contatos). Você também poderá adicionar um contato como: Favoritos, Grupo e Privado.

Para enviar uma mensagem será necessário primeiro adicionar o contato a sua lista. Na opção “Pesquisar” digite o nome do contato. Vai aparecer todos os usuários cadastrados no Moodle com esse nome. Clique no nome do contato que deseja enviar a mensagem. Vai abrir a tela abaixo. Clique nos três pontinhos (...) na frente do contato, irá aparecer uma lista com as opções: Info, Bloquear usuário, Apagar conversa e adicionar aos contatos. Clique em “Adicionar aos contatos”.
Vai aparecer a mensagem: Tem certeza de que deseja adicionar aos seus contatos? Confirme clicando na botão “Adicionar”.

Veja na figura abaixo que a solicitação ficará pendente até que o contato aceite.

Esse é um procedimento inicial e deve ser realizado apenas quando o usuário não estiver cadastrado na sua lista de contato.
Para enviar uma mensagem a um contato já cadastrado na sua lista, clique na opção Contatos e selecione o contato desejado.

Agora, digite a mensagem na caixa de texto, conforme indicado na Figura 2, e clique na SETA para enviar a mensagem.

Cabe destacar que o Editor de texto de mensagens do Moodle não possui opções de formatação.
Este é um recurso global da plataforma Moodle, então não está vinculado a apenas uma disciplina/curso. É um canal de comunicação que permite aos estudantes, instrutores e professores enviarem mensagens de forma individual ou em grupos exclusivamente via plataforma Moodle.
6. Chat
O que faz a atividade Chat?
O módulo Chat permite a realização de uma discussão textual via web em modalidade síncrona. Essa é uma maneira útil e rápida para promover a troca de ideias e discussões sobre os assuntos apresentados no curso, podendo ter acesso a diversos pontos de vista sobre um determinado assunto em tempo real. Ao contrário dos
fóruns, todos podem publicar textos ao mesmo tempo. Este módulo contém opções de revisão e configuração das discussões.
Como utilizar a atividade Chat?
Em sua área de trabalho, no ambiente Moodle, clique na atividade do tipo Chat para ter acesso a esta atividade.

Em seguida, abrirá uma tela para você participar do Chat. Para participar basta clicar em “Clique aqui para entrar no Chat agora”:

Verifique que abrirá uma nova página para o Chat. No canto superior esquerdo, serão mostradas as atualizações do Chat, como a entrada e saída de usuário e as mensagens enviadas. No campo superior direito teremos os usuários que estão online. No canto inferior esquerdo está o espaço reservado para digitarmos a mensagem. Para enviar uma mensagem basta digitá-la na caixa de texto e pressionar a tecla “Enviar”. Para sair do Chat basta clicar no X, localizado no canto superior direito da janela do Chat.

Se você não participou de algum Chat, poderá acessar as sessões realizadas clicando em “Ver sessões encerradas”.

7. Diário
O que faz a atividade Diário?
Este recurso corresponde a uma atividade de reflexão orientada. O professor pede ao estudante que reflita sobre certo assunto e o estudante anota as suas reflexões, progressivamente, aperfeiçoando a resposta. Esta resposta é pessoal e não pode ser vista pelos outros participantes. O professor pode adicionar comentários de feedback e avaliações a cada anotação no Diário. Esta deve ser uma atividade desenvolvida ao longo de um tempo (durante um módulo ou durante a disciplina, por exemplo), com atividades constantes – (sendo exigida uma edição no diário por semana, por exemplo).
Como utilizar a atividade Diário?
Em sua área de trabalho, no ambiente Moodle, clique na atividade do tipo Diário para ter acesso a esta atividade.

Em seguida, teremos acesso à página da atividade.

Clique em “Iniciar ou editar a minha anotação no diário” para iniciar a digitação de sua resposta.
Ao abrir a página você deve rolar a barra lateral até o final da atividade para digitar a resposta no campo em branco, conforme indicado pela seta vermelha.

Após escrever a sua resposta e editar, clique no botão “Salvar mudanças” para finalizar a atividade e enviar a resposta.
Pronto! Seu texto estará a salvo, no entanto, não irá aparecer nenhuma mensagem de confirmação. Caso queira visualizar ou editar novamente o texto, clique novamente na opção Iniciar ou editar a minha anotação no diário.
8. Fórum
O que faz a ferramenta Fórum?
Ela permite comunicar com todos os participantes do curso com vários objetivos como interação, discutir conteúdos, central de ajuda, área de suporte e até mesmo atividades de extensão.
Como utilizar o Fórum no ambiente do Moodle?
Na maioria dos cursos será atribuídos uma atividade do tipo fórum como na imagem abaixo. Lembrando que não é obrigatório existem formatos de cursos onde não existe a necessidade do Fórum como os cursos do tipo MOOC (Massive Open Online Courses) que são cursos massivos sem interação entre cursos. Mas em cursos de Graduação e Especialização a interação é muito desejável por isso a utilização do Fórum nesses cursos é imprescindível.
Em sua área de trabalho no ambiente Moodle clique na atividade do tipo Fórum para termos acesso a ela.

Ao acessar a atividade fórum perceberemos que ela é dividida em tópicos. Para interagir, basta clicar tópico desejado como na figura abaixo.

Para interagir basta clicar em “responder” e digitar sua resposta no campo de texto e depois clicar em “enviar”.

Você também pode criar um tópico caso esteja habilitado pelo professor, pois existem tipos de fórum onde somente o professor cria tópicos. Mas caso esteja habilitado para criar um tópico basta clicar em “Acrecentar um novo tópico de dicussão”

Em seguida basta inserir um assunto e a mesagem desejada e para finali ar basta clicar em “Enviar mensagem ao fórum”

9. Glossário
O que faz a atividade Glossário?
Esta atividade permite que os participantes criem e atualizem uma lista de definições como em um dicionário ou em um FAQ (Frequently Asked Questions - lista de questões incluindo as respectivas respostas). As listas podem ser visualizadas em diversos formatos. Os professores podem exportar itens de um glossário secundário ao glossário principal do mesmo curso. Além disso, é possível criar automaticamente links nos textos do curso que levam aos itens definidos no glossário.
Como utilizar a atividade Glossário?
Em sua área de trabalho no ambiente Moodle clique na atividade do tipo Glossário para termos acesso a ela.

Teremos acesso à página seguinte onde podemos visualizar os conceitos já inseridos e inserir novos itens. Para inserir um item clique no botão “Inserir novo item”.

Para inserir um item escreva o conceito e a definição que são campos obrigatórios e caso queira é possível inserir um arquivo em anexo. Feito isso, basta clicar em Salvar mudanças.


Depois de inserido o seu texto você pode excluí-lo e editá-lo se necessário.

Você pode, ainda, inserir comentários nos textos dos colegas: para isso, clique na opção “Comentários” digite o texto e depois clique em Salvar comentário.

Note que o comentário foi inserido. Você também pode excluí-lo e editá-lo.

10. Lição
O que faz a atividade Lição?
Uma lição publica o conteúdo em um modo interessante e flexível. Ela consiste em um certo número de páginas. Cada página, normalmente, termina com uma questão e uma série de possíveis respostas. Dependendo da resposta escolhida pelo estudante, ou ele passa para a próxima página ou é levado de volta para uma página anterior. A navegação através da lição pode ser direta ou complexa, dependendo em grande parte da estrutura do material que está sendo apresentado.
Como utilizar a atividade Lição?
Em sua área de trabalho no ambiente Moodle clique na atividade do tipo Lição para termos acesso a ela.

Ao clicar na atividade, você terá acesso à primeira página de sua lição. Nesta página estarão as orientações para você responder à primeira questão que poderá ser de diversos tipos, como: múltipla escolha, verdadeiro ou falso, dissertação, entre outros. Realize este questão e clique no botão Enviar.

Após enviar uma questão, você será direcionado à próxima questão onde poderá novamente responder conforme às orientações do professor e novamente clicar no botão enviar conforme imagem a seguir.

Notamos que durante a realização da atividade, é possível visualizar uma barra de progresso com o percentual da atividade realizada. Após enviar todas as questões, você será direcionado/a à uma página final informando que sua atividade foi concluída. Nesta página é possível você conferir a nota obtida das atividades que são corrigidas de forma automática conforme a imagem abaixo. Portanto notas das questões do tipo dissertativa somente aparecerão após a correção pelo professor.

11. Questionário
O que faz a atividade Questionário?
A atividade Questionário permite criar e configurar questionários com questões de vários tipos, incluindo múltipla escolha, verdadeiro ou falso, correspondência, resposta curta entre outras). O professor pode permitir que o questionário tenha múltiplas tentativas, com questões embaralhadas ou selecionadas aleatoriamente de uma categoria do banco de questões. Cada tentativa é corrigida automaticamente, com exceção das questões dissertativas, e a nota é registrada no livro de notas do curso. O professor pode escolher quando e se sugestões, comentários e respostas corretas são mostradas aos estudantes.
Como utilizar a atividade Questionário?
Em sua área de trabalho no ambiente Moodle clique na atividade do tipo Questionário para termos acesso a ela.

Abrirá uma tela com orientações da atividade, também será apresentada a duração para responder o questionário, data de abertura, data de fechamento e quantidade de tentativas permitidas. Para iniciar uma tentativa basta clicar no botão Tentar responder o questionário agora.

Logo em seguida abrirá uma nova janela com algumas orientações do funcionamento do questionário e solicitando que você confirme o início de uma tentativa bastando clicar em Iniciar tentativa ou Cancelar caso não queira.

Enfim abrirá uma nova página com as questões que deverão ser resolvidas de acordo com as orientações e com o tipo de questão criada. Poderá haver questões dos tipos: Múltipla escolha, Verdadeiro ou Falso, Associação, Dissertação, etc.

Após responder todas as questões basta clicar no botão Finalizar tentativa conforme a figura a seguir.

Abrirá uma nova página confirmando que as respostas foram salvas e neste momento ainda é possível alterar as respostas através do botão Retornar à tentativa ou finalizar clicando no botão Enviar tudo e terminar.

Novamente é aberta uma janela solicitando a confirmação do envio da atividade bastando clicar em Enviar tudo e terminar.

Por fim será aberta uma página de revisão que você poderá visualizar o feedback de sua tentativa. Poderá ser apresentado alguns itens de acordo com as configurações realizadas pelo professor. Nesta página poderá ser apresentado as notas obtidas, questões corretas ou incorretas e demais itens se forem autorizados pelo professor. Ao final basta você clicar em Terminar revisão.

Após finalizar a revisão, retornará à tela da atividade informando se sua atividade foi avaliada ou se será possível realizar uma nova tentativa.
12. Tarefa
O que faz a atividade Tarefa?
A atividade do tipo Tarefa permite a atribuição de um professor para comunicar tarefas, recolher o trabalho e fornecer notas e comentários.
Os estudantes podem apresentar qualquer conteúdo digital (arquivos), como documentos de texto, planilhas, imagens ou áudio e videoclipes. Alternativamente, ou adicionalmente, a atribuição pode exigir dos estudantes a digitação do conteúdo diretamente no editor de texto.
Como utilizar a atividade Tarefa?
Em sua área de trabalho, no ambiente Moodle, clique na atividade do tipo Tarefa para ter acesso a esta atividade.

Em seguida, teremos acesso à página da atividade e para iniciar a tarefa basta clicar no botão Adicionar tarefa conforme a figura a seguir.

Em seguida será aberta uma nova página onde você poderá realizar sua tarefa. A tarefa poderá permitir a utilização do editor de textos do Moodle para inserir textos, imagens, entre outros. Também sua tarefa poderá ser realizada através da anexação de arquivos como: arquivos de texto, PDF, entre outros. Na imagem a seguir são apresentados os dois campos possíveis para se realizar a atividade do tipo tarefa que dependerá das orientações do professor e das configurações desta atividade.

Assim que finalizar esta atividade basta clicar no botão Salvar mudanças.
13. Wiki
O que é Wiki?
Wiki é uma ferramenta presente no AVA Moodle que permite a construção de textos de forma colaborativa entre os participantes que compõem o grupo. Possui vários recursos que possibilitam a criação, correção e complementação de textos de forma coletiva. Também é possível compartilhar arquivos e comunicar utilizando a opção comentários.
Como utilizar a atividade Wiki?
Em sua área de trabalho no ambiente Moodle clique na atividade do tipo Wiki para termos acesso a ela.

Abrirá uma tela com orientações da atividade e logo abaixo um botão para Criar página caso você seja o primeiro participante a iniciar o texto colaborativo.

Caso o texto já tenha sido iniciado por outro participante, você encontrará as abas: Visualizar, Editar, Comentários, Histórico, Mapa, Arquivos e Administração.
Para iniciar o seu texto clique no botão Criar página ou na aba Editar que abrirá o editor de texto da Wiki, conforme poderá visualizar.

Para facilitar a visualização da sua participação na atividade pelos colegas de grupo, sugerimos que escolha uma cor de fonte para escrever o seu texto, clicando no ícone “Mais cores”, conforme indicado na figura a seguir.

O editor de texto pode ser utilzado para formatar todo o texto, ele possui vários recursos. E após feita a sua contribuição no texto, você poderá finalizar clicando na opções Salvar ao final da página da Wiki.

Você poderá acessar o ambiente Wiki e contribuir com a construção do texto quantas vezes quiser, basta clicar novamente na aba Editar.
Para conversar com o grupo você poderá utilizar além do fórum de discussão da atividade, a aba Comentários.

Para postar seu comentário clique na opção Adicionar comentário, conforme apresentado na figura, o editor vai abrir para que possa inserir a mensagem, e ao finalizar clique em Salvar mudança ao final da página.
